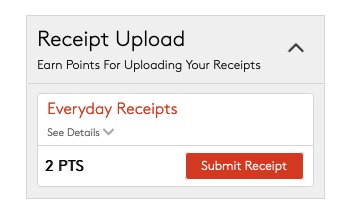
Between In-Store Deals, Shoply and our new survey receipts, there are a lot of ways to turn your shopping receipts into easy Points!
PLEASE NOTE that currently we only accept in-store receipts. If your order was placed online, your receipt will not be accepted even if you picked the order up in-store.
Here’s how to upload an image of your receipt so it can be uploaded and earn Points:
- There are multiple ways to get a digital image of your receipt. If you have a printer/scanner, you can scan the receipt. Otherwise use your smartphone or a digital camera to snap an image.
- If your receipt is very long, you may want to take multiple images so that the details are legible. Just make sure when you upload, the first image selected has the store name, etc. at the top.
- There are numerous free receipt scanning apps. They can help get a cleaner, more focused image of your receipt if your camera isn’t producing a good image.
You’ll want to lay your receipt flat on a clean surface. Smooth out any wrinkles. You may need to use clear tape on the ends to keep it flat.
Make sure the area is well-lit so your image is clear and legible. Try taking several photos and select the one(s) that are the sharpest and easy to read.
Use a photo editing tool to crop anything not receipt related out of the image.
If your scanner saved the receipt image as a .pdf file, convert it to a .jpg or .png file.
Also, make sure your receipt orientation is portrait not landscape. If your receipt scans as landscape, use a photo editor to rotate it so that the store name is at the top as well as cropping the image so only the receipt is part of the file and making sure it’s a .jpg or .png format.
Make sure the resolution is high enough so that the receipt is legible, but not so high that it causes the file size to be excessive and the larger the size of the file, the more time it takes to process and read.
If you’re uploading from your mobile device, make sure the jpg or png file is saved to that device. If you’ve captured the image using your mobile device but plan to upload via your desktop system, you may need to email the file to yourself to access via your laptop/desktop.
For In-Store Deals, follow this process for submitting your receipt and for Shoply, we’ve outlined the steps in this blog post.
If your receipt is rejected, common issues can be found here, but most of the time the issues are:
- Wrong format (upload jpg or png not pdf files)
- Not an in-store receipt (do not submit online order receipts even if the order was picked up in-store)
- Previously uploaded (do not submit receipts already uploaded for another offer, account or program–receipts can only be submitted ONCE.)
If you follow these guidelines, you should have no issues earning Points for your shopping receipts!